This cheat sheet is all you need to learn Markdown.
All the best creating those awesome README files and writing blogs.👍
Table of Contents
Headers
Headers are defined by the '#' symbol. One '#' for H1, two for H2, etc.
# Heading 1
## Heading 2
...
###### Heading 6
Heading 1
Heading 2
...
Heading 6
Quotes
Quotes are defined by the '>' symbol.
> This is quote
> ### This is header quote
This is quote
This is header quote
Emphasis
Add emphasis with asterisks '*' and underscores '_'.
Two before and after (no spaces) a section of texts makes it bold.
**This text** is bold
This text is bold
One before and after (no spaces) a section of texts makes it italic.
_This text_ is italic
This text is italic
Create strike through text using tilde '~'.
Two before and after (no spaces) a section of texts makes it strike-through.
~~This text~~ is strike-through
This text is strike-through
Horizontal Rule
A horizontal rule gives a visible line break. You can create one by putting three or more hyphens, asterisks or underscores (-, *, _).
---
Lists
You can create sub-lists by indenting.
Create unordered lists using '-', '*', '+'.
- List Item 1
- List Item 2
- List Item 3
- Sub-List Item 1
- Sub-List Item 2
- List Item 1
- List Item 2
- List Item 3
- Sub-List Item 1
- Sub-List Item 2
Create ordered lists using a number prefix.
1. List Item 1
2. List Item 2
3. List Item 3
1. Sub-List Item 1
2. Sub-List Item 2
- List Item 1
- List Item 2
- List Item 3
- Sub-List Item 1
- Sub-List Item 2
Create task list using brackets [].
- [x] Task 1
- [x] Task 2
- [ ] Task 3
- [x] Task 1
- [x] Task 2
- [ ] Task 3
Note - Task list is supported by GitHub
Links
Create a link by surrounding it with angle bracket.
<https://github.com/ganesh-tyjo>
https://github.com/ganesh-tyjo
Create a link with text by surrounding text with brackets, [], and link immediately following with parenthesis ().
[My GitHub Profile](https://github.com/ganesh-tyjo)
You can also show alias for your original link when mouse gets hover over your link. You can do that by providing alias immediately after specifying link in parenthesis ().
[My GitHub Profile](https://github.com/ganesh-tyjo 'github/ganesh-tyjo')
What if you needed to reuse a link several times? Well, you could copy and paste that link each time. That means, if you need to update the link, you will have to do it each time its used. There's a better way!
Create reference style links by defining your link with a 'key' inside of brackets, colon, space, and the link.
[my-profile-link]: https://github.com/ganesh-tyjo
Then use the reference style link by using your text inside of brackets followed by the link 'key' inside of bracket.
[My GitHub Profile][my-profile-link]
You can also link to other locations on your markdown page. Remember, your Markdown will get converted to HTML, so you can, in theory, use a anchor tag to link to an element with a specific ID.
When you create a header tag, it implicitly creates an id property.
Ex - '# Header' becomes <h1 id="header">Header</h1>
Names will be converted to ids by replacing spaces with hyphens and uppercase letters with lowercase letters (think css naming convention).
Ex 'Header Info' becomes header-info
Now link to headers section of this document
[Go To Headers](#headers)
Images
Defining an image is similar to defining a link, except you prefix it with '!'.
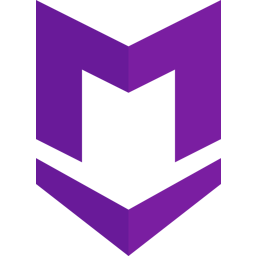
Code
You can do inline code with back-ticks.
`This text` is inline code
This text is inline code
You can do blocks of code by surround it with 3 back-ticks.
var num1 = 0;
var num2 = 0;
<div>
<p>This is an html example</p>
</div>
npm install
Tables
Tables are useful for displaying rows and columns of data. Column headers can be defined in between pipes (|). Headers are separated from table content with a row of dashes (-) (still separated by pipes), and there must be at least 3 dashes between each header. The row data follows beneath (still separated by pipes).
| Header 1 | Header 2 | Header 3 |
| ----------- | ----------- | ----------- |
| Row 1 Col 1 | Row 1 Col 2 | Row 1 Col 3 |
| Header 1 | Header 2 | Header 3 |
|---|---|---|
| Row 1 Col 1 | Row 1 Col 2 | Row 1 Col 3 |
You can also align (center, left, right) the text in a column by using colons (:) in the line breaks between headers and rows. No colon means the default left alignment. Colons on each side signifies center alignment. And a trailing colon means right alignment.
| Header 1 | Header 2 | Header 3 |
| ----------------------------------------- | :---------------------------------------: | ----------------------------------------: |
| Aligned Left | Aligned Center | Aligned Right |
| Large string to show alignment is working | Large string to show alignment is working | Large string to show alignment is working |
| Header 1 | Header 2 | Header 3 |
|---|---|---|
| Aligned Left | Aligned Center | Aligned Right |
| Large string to show alignment is working | Large string to show alignment is working | Large string to show alignment is working |
Note - Table alignment supported by GitHub
Custom HTML
Since Markdown gets automatically converted to HTML, you can add raw HTML directly to your Markdown.
<p class="paragraph">This is a paragraph created with HTML</p>
This is a paragraph created with HTML
Custom CSS
You can also add custom CSS to your Markdown to add additional styling to your document. You can also include CSS by including a style tag.
<style>
.paragraph{
color:#31a1d6;
border: 1px solid #e8e9ea;
border-radius:15px;
padding:10px;
}
</style>
Note - Custom CSS is supported by markdown but GitHub ignores custom CSS, so whatever written inside <style></style> tag won't show any difference in GitHub markdown preview. Also not sure which previewers supports custom CSS.









Top comments (2)
Thanks. You taught me a couple of new ones - inline code and horizontal rule. Useful resource to keep handy.
Thanks for this 🙂