In-app purchases (IAP) in React Native require using native code for both iOS and Android because React Native doesn’t have a built-in module for IAP.
Types of In-App Purchases (IAP)
Users can make different types of purchases within a mobile app. While the terms and specific types may vary slightly between iOS and Android, the following types are generally common:
1. Consumable Purchases
Consumable purchases are items that users buy and use up. These include things like virtual currency, extra lives, power-ups, or other virtual goods that can be consumed within the app.
Example: Purchasing virtual coins or gems in a game.
2. Non-Consumable Purchases
Non-consumable purchases are items that users buy once and have permanent access to. These include features or content that don’t get used up.
Accessing a premium feature, eliminating ads, or acquiring additional content like an extra level or chapter in a book app.
3. Auto-Renewable Subscriptions
Auto-renewable subscriptions allow users to access content or features on an ongoing basis. These subscriptions automatically renew at the end of the subscription period unless the user cancels.
Example: Monthly or annual subscription for premium content, access to exclusive features, or an ad-free experience.
Adding consumable purchases to an In-App Purchase (IAP) system involves several steps, and the specifics can vary depending on the platform (iOS, Android) and the tools/libraries you are using. Here are the general steps to implement consumable purchases in a React Native app using (for IOS) the react-native-iap library:
1. Install the library
First, you need to install the library. You can use npm, yarn, or any other node package manager you prefer:
yarn add react-native-iap
OR
npm install react-native-iap
1. Set up In App Purchase Products:
I assume you already have an Apple Developer account and an app created within that account. If you need help setting up an Apple Developer account and creating an app, you can refer to this guide.
Now, click on your app and follow these steps to create an in-app purchase product:
First, scroll to the bottom of the sidebar on your app page and click on In-App Purchases under the Monetization tab:
Next, click the plus icon next to the In-App Purchase Title:
A popup will appear like this::
Select the type consumable and fill in the required information as shown:
Click the save button, and you will be navigated to a screen where you can add more details for this in-app purchase product.
Then, select the availability of this in-app purchase product for different countries:
Next, choose the pricing by clicking the button shown below:

A popup will appear where you can set the pricing according to your needs:

Then, add localization for the in-app purchase product:

A popup will appear like this:

Next, you need to add an image of the app screen where this purchase will occur:
And add review notes and you’re good to go.
That's it for the App Store Connect configuration. You will see this in-app purchase as a draft like below:
2. Configure Xcode For In App Purchase:
- Open your project workspace in Xcode.
- Select your project and click Signing and Capabilities tab:
- Search for In-App Purchase and click on it:
That's it now let's move to the next step.
2. Integrate In App Purchase
import React from 'react';
import { useIAP, requestPurchase, isIosStorekit2, PurchaseError } from 'react-native-iap';
export default function InAppComponent() {
const {
products,
currentPurchase,
finishTransaction,
getProducts,
requestPurchase
} = useIAP();
const [loading, setLoading] = useState(false);
const productSkus = Platform.select({
ios: ['10_COINS','20_COINS','30_COINS' ],
android: [],
default: [],
}) as string[];
useEffect(() => {
handleGetProducts();
}, []);
const handleGetProducts = async () => {
try {
setLoading(true)
await getProducts({ skus: productSkus });
} catch (error) {
setLoading(false)
console.log({ message: 'handleGetProducts', error });
}
};
const handleBuyProduct = async (sku: Sku) => {
try {
setLoading(true);
await requestPurchase({ sku });
} catch (error) {
handleError(error, 'handleBuyProduct');
} finally {
setLoading(false);
}
};
const handleError = (error: any, context: string) => {
console.log(
'Exception while making Request',
error,
);
};
useEffect(() => {
const checkCurrentPurchase = async () => {
try {
if (
(isIosStorekit2() && currentPurchase?.transactionId) ||
currentPurchase?.transactionReceipt
) {
await finishTransaction({
purchase: currentPurchase,
isConsumable: true,
});
onApiCall(currentPurchase);
}
} catch (error) {
handleError(error, 'checkCurrentPurchase');
}
};
checkCurrentPurchase();
}, [currentPurchase, finishTransaction]);
const onApiCall = (params: any) => {
console.log(params,"Call your API Here")
setLoading(false);
};
return (
<>
{products.map((product, index) => (
<TouchableOpacity
onPress={() => handleBuyProduct(product.productId)}
key={index}
>
<Text>
{product?.title} for{' '}
<Text>
{product?.localizedPrice}
</Text>
</Text>
</TouchableOpacity>
))}
</>
);
}
Sure, let's walk through the provided React Native code step by step:
Import Statements:
Import the required modules and functions from thereact-native-iaplibrary.Product SKUs Definition:
Define the product SKUs according to the platform, in this case, iOS.
SKU is the ID of the in app product that you've created at the first step.
handleGetProducts Function:
On the initial page render, retrieve all products linked to your Apple Store account. Use these products to establish a connection with the In-App Purchase (IAP) system. Map the retrieved products to display them in your view.handleBuyProduct Function:
After listing the products, use thehandleBuyProductfunction to start the purchase process. Pass your uniqueproductIdas an argument. Once executed, thehandleBuyProductfunction will return a response in thecurrentPurchasevariable. This response can then be sent to your API for storage.
To test this IAP integration in the development environment, follow these steps:
- Run the app on a real device in debug mode.
- Use the Apple account that you've set up as a sandbox account.
Conclusion
In this detailed guide, we explored the realm of in-app purchases in React Native, covering the basics, implementation steps, best practices, and tips for effectively integrating in-app purchase functionality into mobile applications.











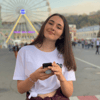


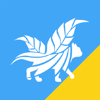

Top comments (2)
Beautifully explained.
Great article!