What is Azure Monitor Application Insight
As a deep dive, Application Insights serves as your application's health guardian. It offers insights into how your applications are performing and being utilized. Gain valuable data on performance metrics, user engagement, and retention.
Application Insight also tracks essential details like request and failure rates, response times, popular pages, and user demographics. With features like an application dependency map and performance insights, Application Insights equips you with the tools to master your application's well-being and performance.
Availability Alerts
Application Insights availability sends web requests to your application at regular intervals from points around the world. You can receive alerts if your application isn't responding or if it responds too slowly.
For this demo, we focused on availability. We're3 going to configure a URL ping test to check our availability and this will send an HTTP request to our Web App URL to see if there's a response. and then we're going to configure an alert based on the results of that test. Lets get started!
STEPS
- Create web app using the app service on the azure portal copy the url is similar to htpps:solowebapp.azurewebsites.net

2.Go to azure portal search for azure monitor

3.click application under insight
4.click create

5 fill the reaquired information and and click go to resource

6 locate Availability under investigate.
- fill the required classic test information such as
name=as desired
sku=ping
url= https//:(url for the web app)
test frequency: 5min
Test location; select our desired location
Success criteria: Htpp response
Time out: 120 min
Status code: 200
Alert Status: enabled
Click create.
 9.Click refresh to see your location.
9.Click refresh to see your location.
HOW TO CONFIGURE ALERT
a.Click on the elispes>>...<<

c. Locate alert rule configuration and select action group

d. Select create action group

e. Fill the required intance details
action group name :
Display name:
Click next to notification
f.Select notification type
Select email/sms/push/voice
Name: Use desired name
HOW TO STOP MONITORING A WEB APP
k. open your web app in azure app service
m.Click Stop

n. Go Back to your azure home page,search for monitor, navigate to availability.Check for errors in the didplayed info.
n. Similarly when you input your url to google. It will also display error 403.














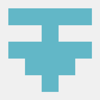



Top comments (0)