Are you a fan of both Linux and IOS? If Yes, then you must have encountered the problem of sharing your files between these two different operating systems. Of course, there are services like airdrop but it only works within the Apple ecosystem. Windows users can use iTunes to transfer their files but Apple does not provide any dedicated software for Linux users.
There are multiple ways of transferring your data but in this article, we’ll do it wirelessly using a protocol known as SSH or Secure Shell.
You don’t need to know any intrinsic details about how SSH works under the hood for this article so don’t go anywhere if you find SSH to perplexing. You will need to use the terminal along the way but I promise, you will need to paste a few commands and we will be done.
Prerequisite
Before proceeding forward make sure your iOS and Linux device is on the same Local Area Network or else this method will not work.
Find out your username and IP address
The first thing you need to find is your IP address and username. Be sure to note it down somewhere as you will need it later.
- To find out your IP address type the below command in your terminal. ```
ifconfig
- For username
whoami
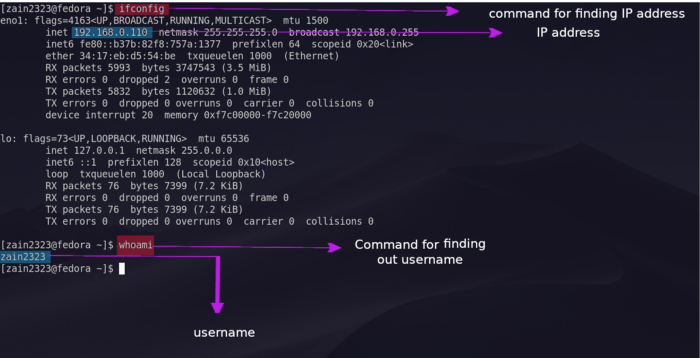
## Setting up SSH-Server
Now we will install and configure SSH server which is a command line utility that allows the user to remotely control any Linux machine.
- To install it on Fedora based distributions.
sudo dnf install openssh-server
- To start the ssh-server in the current session, run the following command in your shell.
sudo systemctl start sshd.service
- Once done, make sure if the status of the server is enabled.
sudo systemctl status sshd.service
- To enable the server to automatically start at boot time, run the below command.
sudo systemctl enable sshd.service
- If you want to stop the server
sudo systemctl stop sshd.service
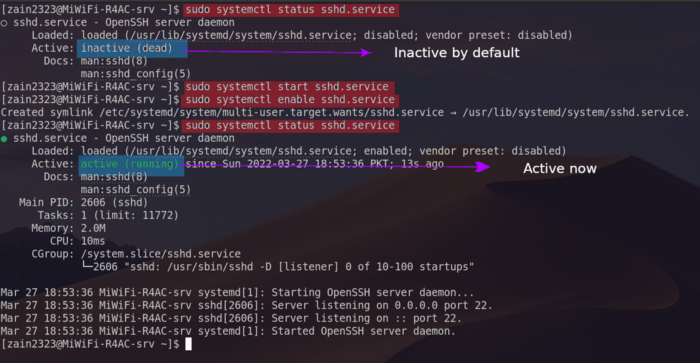
## Setting up SFTP on iOS device
Now everything is ready on your Linux machine and you need to take out your iOS device and head over to the App Store to install **FE File Explorer**.
This application has both free and paid versions but the free version will be sufficient for our use case.
- Now open the app and find + icon and tap on it.
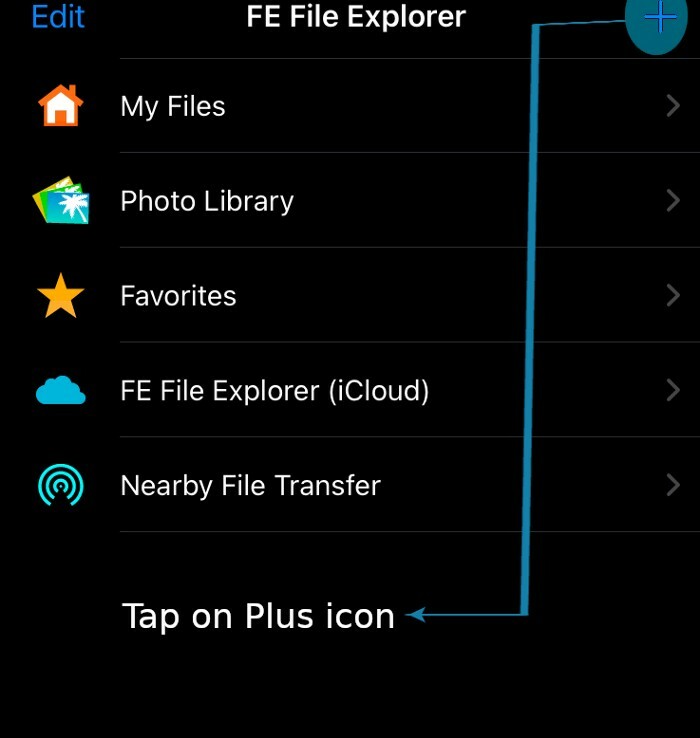
- A new connection window will pop up and tap on the SFTP icon.
- A new display window will open. This window will be having a lot of fields but we will need to fill only a few of them.
- In the **Hostname/Ip** section, enter your **IP address** which we have previously found.
- Now in the **Connect As** section, enter your Linux machine **username** and **password**.
- Finally save all the settings.
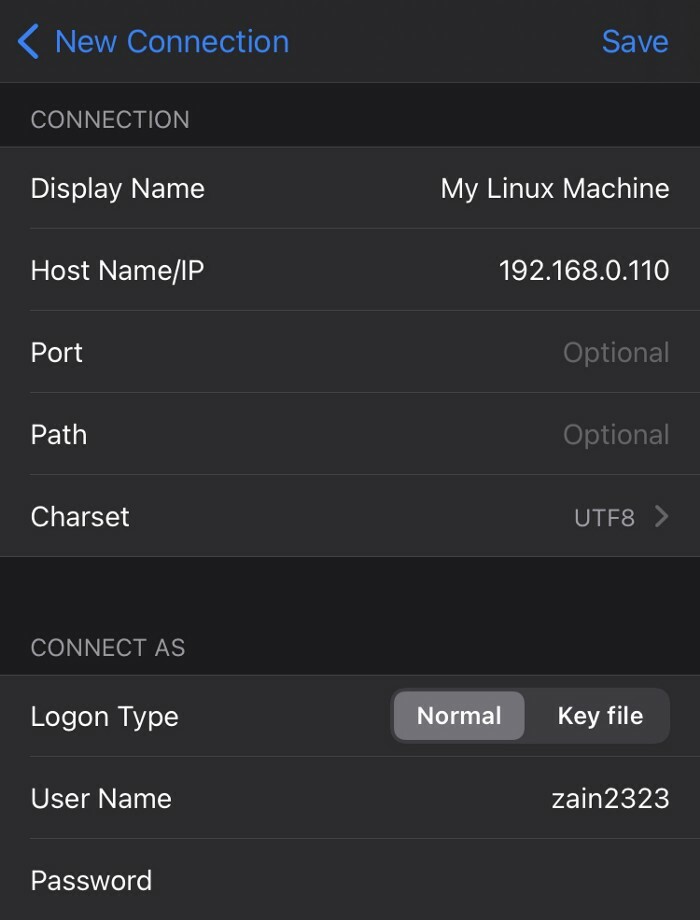
Now tap on your newly created connection and this will establish an SFTP connection between your iOS device and Linux machine. If you did everything right till this point, then you can access all of your Linux machine files and you can transfer your data back and forth between your iOS and Linux device.
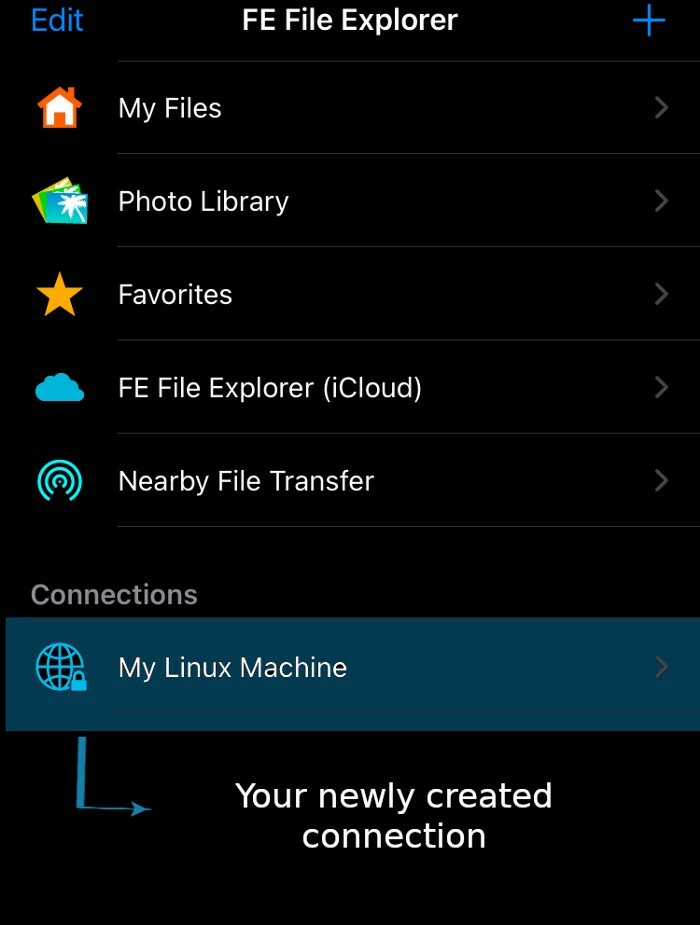
If you found this article helpful then please give it a clap and feel to free ask any questions if you have any confusion.





Top comments (0)